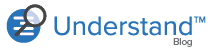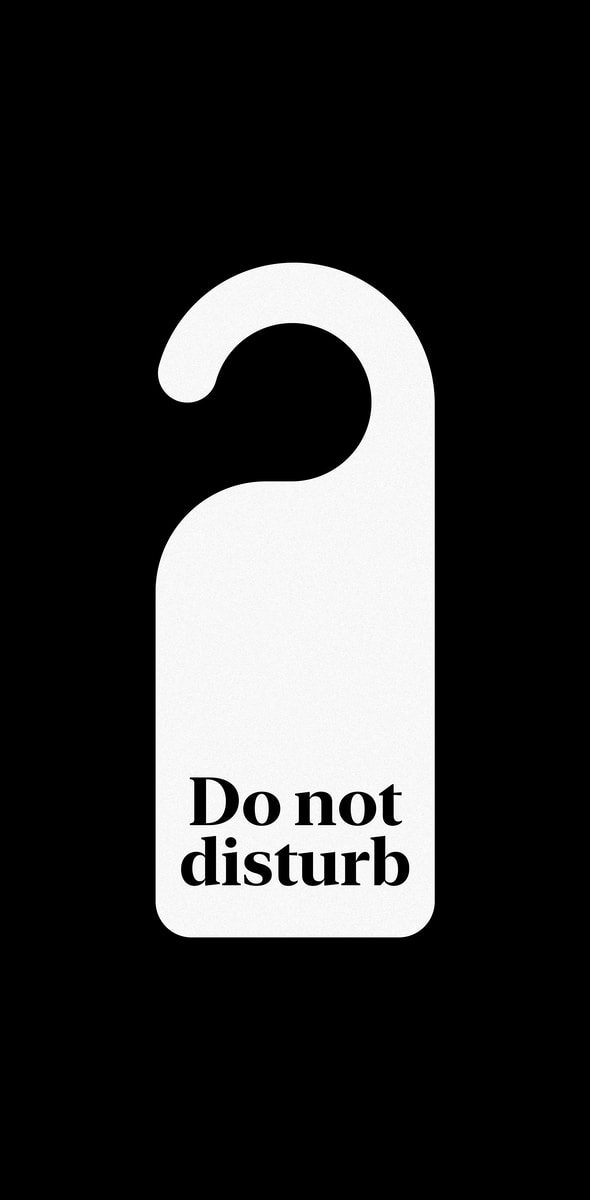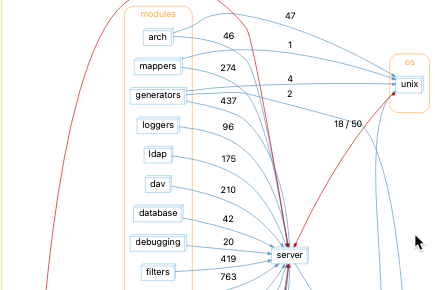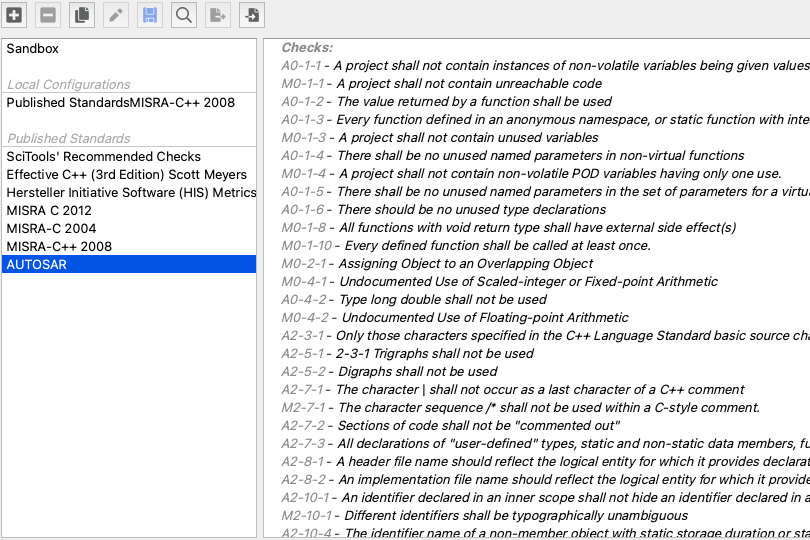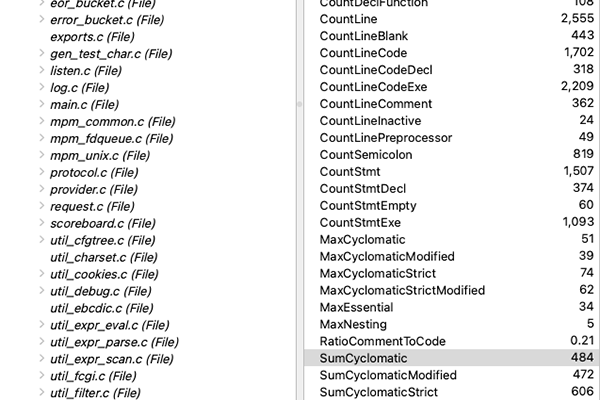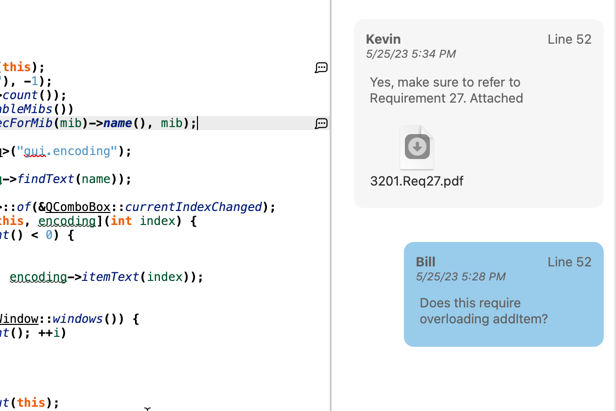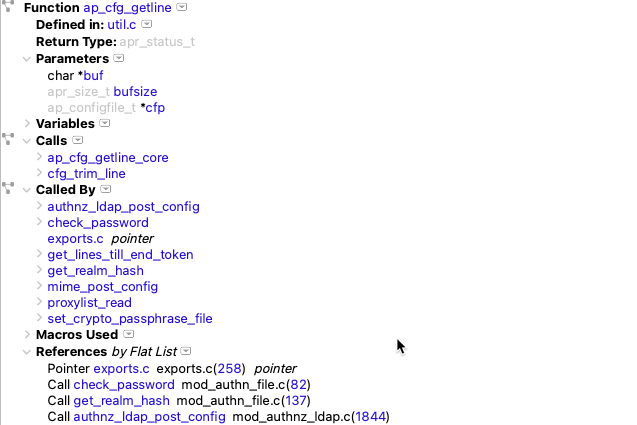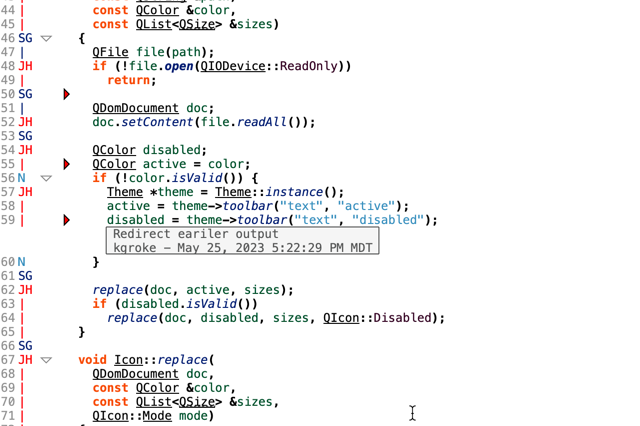TL;DR Now you keep interruptions from ruining your thought process in Understand. Session Browser lets you save your work, explore something completely unrelated, and then switch back to where you were.
Have you have been working on that new feature that you’re excited about when another engineer comes in and asks you for help? Sometimes the help needed isn’t a simple answer and you have now opened 4 different files, opened a dependency graph, used Instant Search, viewed the Information Browser on multiple entities, until finally… success! You were able to help the engineer and now he is heading back to his office to continue his work and you are ready to get back to working on your new feature. You look at your monitors and wonder, “Where was I?”. You take a deep breath and begin to get yourself back to the files, the information, and the layout that you were at, while inwardly contemplating whether you should shut your door.
Since interruptions happen, one of our engineers added the Session Browser feature to Understand to make getting back to your own work a simple “click of a button”. We don’t know how many times the engineer was interrupted while adding the Session Browser but we can only imagine that each interruption gave him the incentive to keep going.
If you have ever used multiple desktops then this will be familiar to you as the Session Browser is very similar. To open the Session Browser, go to Window->Session Browser.
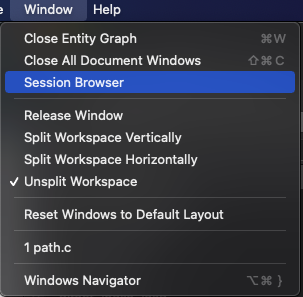
The Session Browser has a default session which is your current session. I’m going to add a new session to help my co-worker Sam, so I click the ‘+’ icon in the toolbar, name the session ‘Help Sam’ and it opens a blank slate as my new session, while automatically saving the state I was in as the default session.
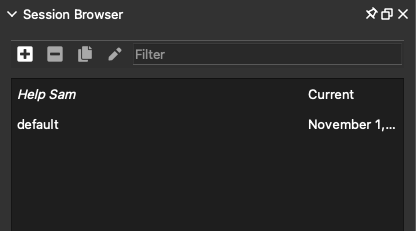
After opening all the windows needed to help Sam, I am far from where I started. You can see in the two screenshots below that it would take some time to get back. Instead, I simply double-click on the session name in the Session Browser, and I am right back where I was.
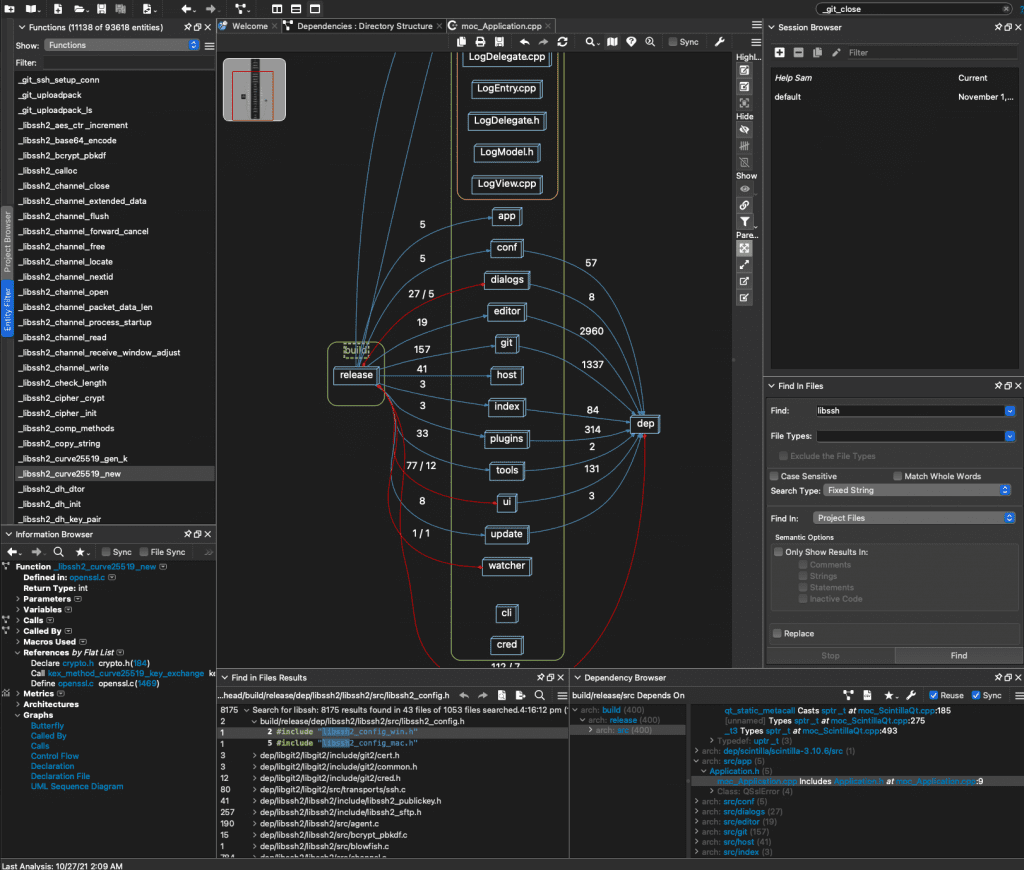
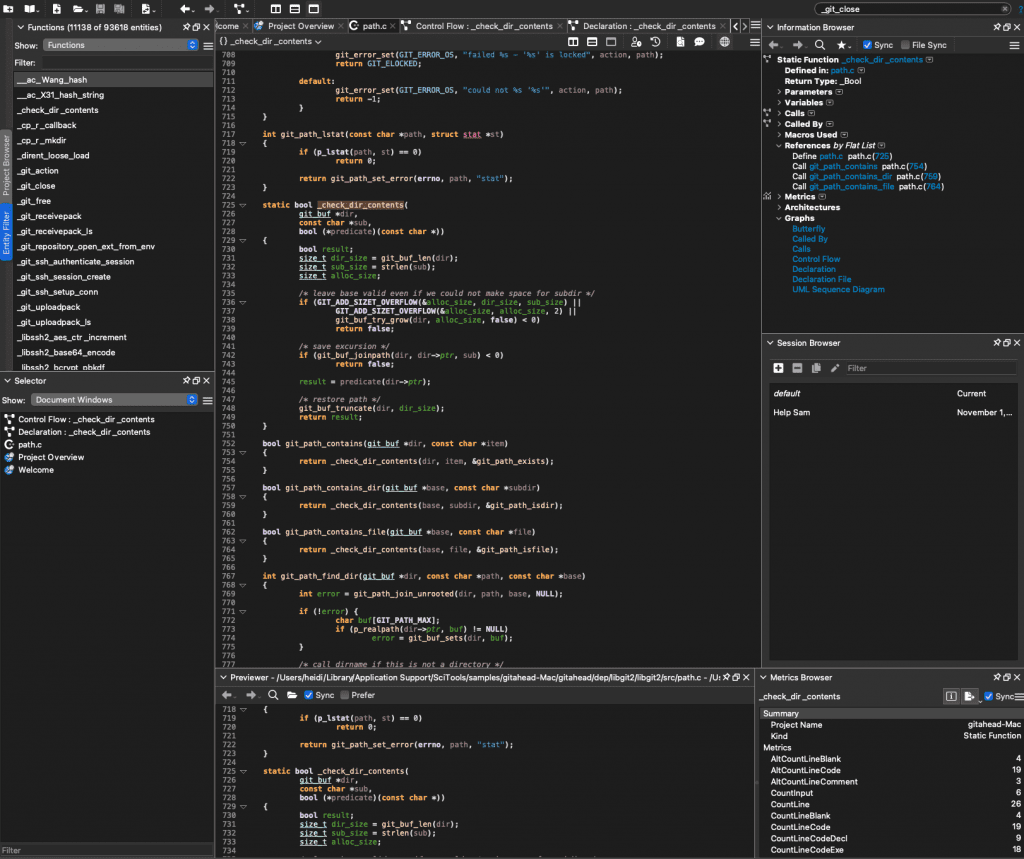
Once in a while, Sam may come in and ask you a question that happens to be closely related to where you are working, or you may just want to fork from where you are to explore an area temporarily. Do this by clicking the Duplicate Session icon in the toolbar.
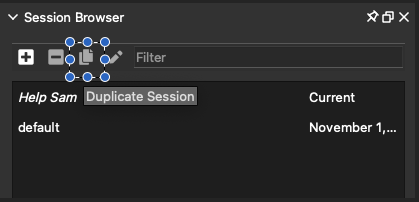
Now that you know how session manager works, you can use keyboard shortcuts to make it even faster to add, duplicate, or switch sessions. To select your shortcuts, go to Tools->Options->Key Bindings->Sessions on a PC and on MacOSX go to Understand->Preferences->Key Bindings->Sessions.
In addition to using session manager, If you’re like us, sometimes you end up with dozens of open files in a single session and need quick navigation between the files. Take a look at how one of our senior engineers navigates her dozens of open files in Understand.